
- Linting python in visual studio code how to#
- Linting python in visual studio code install#
- Linting python in visual studio code code#
This saves you from having to define these settings for every single workspace (every time).įor further information on configuring Linters can be found here. Note: You could apply the above configuration settings in your user settings file, so that it applies to all workspaces. In order to disable this particular message all one needs to do is as follows in the settings.json file: "": [
Linting python in visual studio code code#
Pylint would generally display a warning for this with the error code W0312. Here we’ll assume you use a TAB character as indentation of python code instead of 4 or 2 spaces. Solution: Add relevant command line args to ignore certain messages If on the other hand the linters support the ability to ignore certain messages via command line args, this can be done as well. Generally most linters support configuration files, hence all you need to do is create the relevant configuration file and ignore the appropriate error message. It is possible you would like to ignore certain linter messages. Solution: If you have provided a custom path to the linter in settings.json, then ensure this file path exist.įor further information on configuring Linters can be found here.
Linting python in visual studio code install#
Next install the linter(s) against this Python environment (use the corresponding Pip).Ĭause: The Path to the linter is incorrect Solution: Identify the Python environment (executable) configured in settings.json. Solution: Configure the path to the python executable in the settings.jsonĬause: The linter has not been installed in the Python environment being used

Please check each of the following.Ĭause: The path to the python executable is incorrect Listing could fail due to a number of reasons. (this will ensure the VS Code process will inherit all of the Virtual Env environment settings)
Linting python in visual studio code how to#
Launch VS Code from within this terminal window In this Python Programming Tutorial, we will be learning how to set up a Python development environment in VSCode on Windows.Ensure Pylint is installed within this virtual environment pip install pylint.Code linting is a process whereby your code is analysed and any problems are highlighted. You can read more about the formatting options in Don Jayamanne’s extension in the extension’s wiki. Activate the relevant python virtual environment If the autopep8 package is not installed in your virtual environment Visual Studio Code offers to install it.Solution 2: (open VS Code from an activated virtual environment):

"python.pythonPath": "/users/xxx/bin/python"
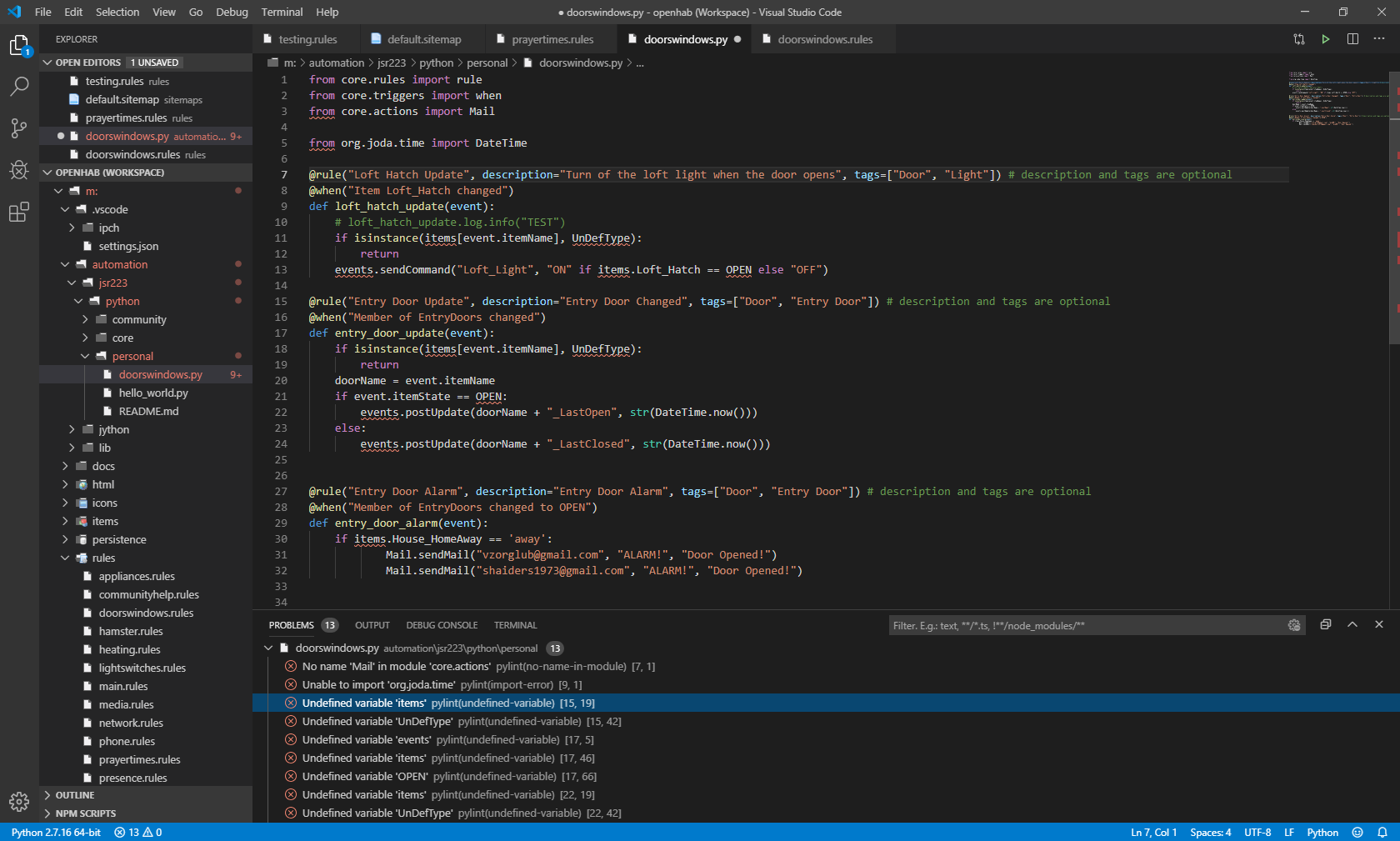


 0 kommentar(er)
0 kommentar(er)
